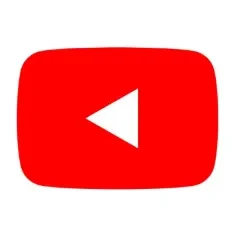엑셀 텍스트 줄바꿈 기능의 효과적인 사용법
복잡한 데이터 시트에서 정보를 전달할 때 읽기 쉬운 포맷은 매우 중요해요. 특히 여러 줄의 텍스트가 있는 경우, 데이터의 가독성을 높이기 위해서 엑셀의 텍스트 줄바꿈 기능을 활용하는 것이 필수적입니다. 이 기능을 통해 여러분의 데이터는 더욱 깔끔하고 이해하기 쉬운 형태로 변모할 수 있지요.
✅ 엑셀의 줄바꿈 기능으로 텍스트 정리를 더 쉽게 해보세요!
텍스트 줄바꿈 기능이란 무엇인가요?
엑셀의 텍스트 줄바꿈 기능은 셀 안에서 텍스트를 여러 줄로 나누어 표시할 수 있게 도와주는 기능이에요. 이를 통해 긴 문장을 셀의 너비에 맞춰 자동으로 줄 바꿈할 수 있어요.
줄바꿈의 필요성
- 가독성 향상: 긴 텍스트가 하나의 셀에 압축되어 있으면, 내용을 이해하기 어려운데, 줄바꿈을 통해 시각적으로 가독성을 높일 수 있어요.
- 정돈된 데이터: 다양한 데이터가 섞여 있을 때, 줄바꿈 기능을 사용하면 정보를 더욱 정돈하여 활용할 수 있죠.
- 프레젠테이션 개선: 보고서나 프레젠테이션 시, 보기 좋은 텍스트 레이아웃은 전문성을 향상시켜요.
✅ 엑셀에서의 텍스트 줄바꿈 노하우를 알아보세요.
엑셀에서 줄바꿈 기능 사용하기
방법 1: 직접 줄바꿈 하기
엑셀에서 텍스트를 입력할 때, 특정 위치에서 Alt + Enter 키를 동시에 누르면 원하는 위치에서 줄바꿈을 할 수 있어요. 예를 들어, “제품명: 사과”라는 내용을 입력하다가 사과 뒤에 줄바꿈을 하고 싶다면, Alt + Enter를 눌러서 “제품명: 사과\n가격: 2000원”과 같이 입력할 수 있지요.
방법 2: 자동 줄바꿈 설정하기
- 줄바꿈할 셀을 선택해요.
- 리본 메뉴에서 ‘홈’ 탭으로 이동한 후, ‘정렬’ 그룹의 ‘줄바꿈’ 아이콘을 클릭해요.
- 선택한 셀의 내용이 셀의 너비에 맞춰 자동으로 줄바꿈이 될 거예요.
✅ 햇살론 대출 지원의 모든 정보를 한눈에 알아보세요.
줄바꿈 기능의 유용한 사례
- 리포트 작성: 리포트 작성 시 긴 문장을 세련되게 나타내어 전문성을 높일 수 있어요.
- 고객 리스트 관리: 고객 이름과 연락처가 모두 들어간 셀을 줄바꿈하여 보다 보기 쉽게 정리할 수 있어요.
줄바꿈 효과 비교
| 사례 | 줄바꿈 적용 전 | 줄바꿈 적용 후 |
|---|---|---|
| 고객 목록 | 이순신, 010-1234-5678. 서울 | 이순신 010-1234-5678 서울 |
| 제품 설명 | 긴 제품 설명이 여기 있습니다 | 긴 제품 설명이 여기 있습니다 이 제품은 고품질입니다. |
✅ 신학기 준비에 도움을 줄 재미있는 문구류를 발견해 보세요!
추가적인 팁
- 텍스트를 읽기 쉽게 하기 위해서는 셀의 높이를 조절하는 것도 중요해요.
- 특정 셀에 대한 서식 설정에서 글꼴 크기를 조절하는 것도 시각적으로 좋아요.
- 데이터의 정렬 방식(왼쪽, 중앙, 오른쪽)을 변경하면 데이터의 태도를 더욱 좋게 할 수 있어요.
결론
엑셀의 텍스트 줄바꿈 기능을 활용하면 복잡한 데이터 시트를 한층 더 깔끔하게 정리할 수 있어요. 특히 여러분의 데이터 가독성이 향상되고, 정보 전달력이 개선된다면 큰 변화를 느낄 수 있을 거예요. 데이터의 정리에 고민이 많으셨던 분들은 오늘 알려드린 줄바꿈 기능을 꼭 시도해보세요. 데이터를 정리하는 고수로 거듭나는 첫 걸음이 될 수 있을 것입니다.
자주 묻는 질문 Q&A
Q1: 엑셀에서 텍스트 줄바꿈 기능이란 무엇인가요?
A1: 엑셀의 텍스트 줄바꿈 기능은 셀 안에서 텍스트를 여러 줄로 나누어 표시할 수 있게 도와주는 기능입니다.
Q2: 텍스트 줄바꿈 기능을 사용하는 이유는 무엇인가요?
A2: 줄바꿈 기능은 가독성을 향상시키고, 데이터를 정돈하며, 보고서나 프레젠테이션의 전문성을 높이는 데 유용합니다.
Q3: 엑셀에서 텍스트를 직접 줄바꿈하려면 어떻게 해야 하나요?
A3: 엑셀에서 텍스트를 입력할 때, 특정 위치에서 Alt + Enter 키를 동시에 눌러 원하는 위치에서 줄바꿈할 수 있습니다.